


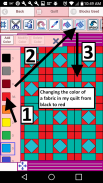
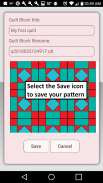


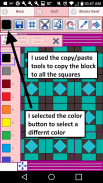
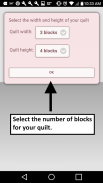
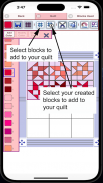

Quilt Creator

Quilt Creator ၏ ရွင္းလင္းခ်က္
မှရွေးချယ်ရန် quilt block 200 ကျော်ကိုအသုံးပြု၍ quilt များဖန်တီးပါ။ ထို့နောက် သင်လိုချင်သောပုံသဏ္ဍာန်ရရှိရန် ဘလောက်များရှိအရောင်များကို သင်ပြောင်းနိုင်သည်။
ယခု သင့်ပုဆိုးများတွင် ထည့်ရန် သင့်ကိုယ်ပိုင် ဘလောက်များကို ဖန်တီးနိုင်ပါပြီ။
အခမဲ့ စောင်ပုံစံ 3 မျိုးပါရှိပါသည်။ ဒေါင်းလုဒ်သည် အခမဲ့ဖြစ်သည်။ ဖန်တီးမှုကို အသက်သွင်းရန် $2.99 ဖြစ်သည်။
စဖွင့်ပြီးသည်နှင့်၊ အောက်ပါတို့ကိုလုပ်ဆောင်ခြင်းဖြင့် စတင်လိုက်ပါ။
စောင်တစ်ထည်ဖန်တီးရန်
1. "Create a Quilt" ခလုတ်ကို ရွေးပါ။
2. အကွက်များတွင် Quilt Width နှင့် Quilt Height ကို ဘလောက်များတွင် ထည့်ပါ။
3. Block Icon ကို ရွေးပါ (တူးလ်ဘားရှိ ရှေ့ အိုင်ကွန်)
4. ကြီးမားသောရွေးချယ်မှု quilt blocks ပေါ်လာလိမ့်မည်။
5. သင့်စောင်ပေါ်တွင် သင်ထားလိုသော စောင်တုံးများကို ရွေးပါ။
6. အရောင်အိုင်ကွန်ကို ရွေးပါ (တူးလ်ဘားရှိ ပထမသင်္ကေတ)
7. ကြီးမားသောရွေးချယ်မှုအရောင်များပေါ်လာလိမ့်မည်။
8. အရောင်တစ်ခုရွေးပြီး အပေါင်းလက္ခဏာပါရှိသော ဖြည့်-အားလုံး ပုံးအိုင်ကွန်ကို ရွေးပါ (တူးလ်ဘားရှိ 10 ခုမြောက် အိုင်ကွန်)
9. သင်အရောင်အသစ်သို့ ပြောင်းလိုသော ဘလောက်အရောင်ကို စောင်ပေါ်တွင် ရွေးပါ။
10. သင်ရွေးချယ်သော တူညီသောဘလောက်များအားလုံးသည် အရောင်အသစ်သို့ ပြောင်းလဲသွားပါမည်။
11. စောင်များဖန်တီးရာတွင် ပျော်ရွှင်ပါစေ။
အိုင်ကွန်ဘားရှိ ဘယ်မှညာသို့ အိုင်ကွန်များ-
အရောင်အိုင်ကွန် - မည်သည့်အရောင်ကိုမဆို ရွေးချယ်ရန် အသုံးပြုပါ။
အိုင်ကွန်ကို သိမ်းဆည်းပါ - သင်၏ စောင်ပုံစံကို သိမ်းဆည်းရန် အသုံးပြုပါ။
Sashing အိုင်ကွန် - စောင်တုံးတစ်ခုစီ (ဒေါင်လိုက်၊ အလျားလိုက် သို့မဟုတ် နှစ်ခုလုံး) ပတ်ပတ်လည်တွင် sashing ထည့်ရန် ၎င်းကို အသုံးပြုပါ။
ဂွမ်းတုံးများ အိုင်ကွန် - သင့်စောင်အတွက် မတူညီသော ဂွမ်းတုံးများကို ရွေးချယ်ရန် ၎င်းကို အသုံးပြုပါ။
ဖြတ်အိုင်ကွန် - ၎င်းကိုဖယ်ရှားရန် သင့်စောင်ပေါ်ရှိ ဘလောက်တစ်ခုနှင့် ဖြတ်ထားသည့်သင်္ကေတကို ရွေးပါ။
အိုင်ကွန်ကို မိတ္တူကူးပါ - သင့်စောင်ပေါ်ရှိ ဘလောက်တစ်ခုနှင့် ၎င်းကို မိတ္တူကူးရန် မိတ္တူအိုင်ကွန်ကို ရွေးချယ်ပြီး သင့်စောင်ပေါ်တွင် အခြားနေရာတစ်ခုတွင် ထားလိုက်ပါ။
Rotate icon - ထိုပိတ်ဆို့ခြင်းကိုလှည့်ရန် quilt block တစ်ခုကို ရွေးချယ်ပြီး rotate icon ကို ရွေးချယ်ပါ။
Dropper အိုင်ကွန် - အသုံးပြုရန် သင့်စောင်မှ အရောင်တစ်ခုကို ရွေးချယ်ပါ။
Paint buck အိုင်ကွန် - ဘလောက်တစ်ခုတွင် အထည်တစ်ခု၏အရောင်ကို ပြောင်းလိုသည့်အခါ ၎င်းကိုသုံးပါ။
Paint buck + အိုင်ကွန် - ဘလောက်များအားလုံးတွင် အထည်အရောင်ပြောင်းလိုသည့်အခါ ၎င်းကိုသုံးပါ။
Undo ခလုတ် - သင်လုပ်ခဲ့သော နောက်ဆုံးအရာများကို ပြန်ဖျက်ပါ။
ပြန်လုပ်ရန် ခလုတ် - သင်မလုပ်ခဲ့သည့်အရာများကို ပြန်လုပ်ပါ။
Zoom in ခလုတ် - သင်၏ စောင်ပုံစံပေါ်တွင် ဇူးမ်ချဲ့ပါ။
ဇူးမ်ထုတ်ရန် ခလုတ် - သင်၏ စောင်ပုံစံပေါ်တွင် ဇူးမ်ထုတ်ပါ။
မျှဝေရန်ခလုတ် - အီးမေးလ်၊ စာသားစသည်တို့ကို အသုံးပြု၍ သင့်ပုံစံ၏ပုံတစ်ပုံကို မျှဝေပါ။
Block တစ်ခုဖန်တီးရန်
1. "Create a Block" ခလုတ်ကို ရွေးပါ။
2. သင်ဖန်တီးလိုသော ဘလောက်၏အရွယ်အစားကို ရွေးပါ (5-16 လက်မ)
3. ယခု သင့်ဘလောက်တွင် ပုံသဏ္ဍာန်များထည့်ပါ။ ပုံသဏ္ဍာန်များကိုအရွယ်အစားသုံးမျိုး (၃ ဖက်၊ ၄ ဘက်နှင့် ၅ ဘက်)
4. သင်၏ဘလောက်တွင် တြိဂံပုံသဏ္ဍာန်ထည့်ရန် တြိဂံကို ရွေးပါ။
5. ပုံသဏ္ဍာန်ကိုပြောင်းရန် အစိမ်းရောင်ထောင့်အဝိုင်းများကို သင်အလိုရှိရာသို့ ဆွဲယူပါ။
6. ခလုတ်ဘားရှိ ခလုတ်ကို အသုံးပြု၍ ပုံသဏ္ဍာန်ကို လှန်ခြင်း၊ လှည့်ခြင်းနှင့် အရွယ်အစား ပြောင်းလဲနိုင်သည်။
7. ပုံသဏ္ဍာန်ကို မည်သည့်နေရာတွင်မဆို ဆွဲယူနိုင်ပါသည်။ ပုံသဏ္ဍာန်များသည် တစ်နေရာသို့ တိုးဝင်လာသည်။
8. Color ခလုတ်ကို ရွေးချယ်ပါ (သင့်ပုံသဏ္ဍာန်များ၏ အရောင်များကို ပြောင်းလဲရန် ခလုတ်ဘားရှိ ပထမခလုတ်)
ခလုတ်ဘားရှိ ဘယ်မှညာသို့ ခလုတ်များ-
အရောင်ခလုတ် - သင့်ဘလောက်ရှိ သင့်အထည်ပုံစံများအတွက် အရောင်တစ်ခုကို ရွေးချယ်ရန် အသုံးပြုပါ။
Save ခလုတ် - သင်၏ပိတ်ဆို့ခြင်းကိုသိမ်းဆည်းရန်အသုံးပြုပါ။
တြိဂံပုံသဏ္ဍာန်ခလုတ် - သင့်ပိတ်ဆို့ရန်အတွက် တြိဂံပုံသဏ္ဍာန်များကို ထည့်ပါ။
စတုရန်းပုံသဏ္ဍာန်ခလုတ် - သင့်ပိတ်ဆို့ရန်အတွက် 4 ဘက်ခြမ်းပုံစံများကို ထည့်ပါ။
Pentagon ပုံသဏ္ဍာန်ခလုတ် - သင့်ပိတ်ဆို့ရန်အတွက် တစ်ဖက်သတ်ပုံစံ 5 ခုထည့်ပါ။
ပုံသဏ္ဍာန်ပိုကြီးသောခလုတ်ကို အရွယ်အစားပြောင်းပါ - ပုံသဏ္ဍာန်ကို အရွယ်အစားပိုကြီးစေရန် ပုံသဏ္ဍာန်ကို ပိုကြီးစေရန် ပုံသဏ္ဍာန်တစ်ခုကို ရွေးချယ်ပြီး ပိုကြီးသောခလုတ်ကို အရွယ်အစားပြောင်းပါ။
ပုံသဏ္ဍာန်ကို အရွယ်အစားသေးငယ်သော ခလုတ်ကို အရွယ်အစားပြောင်းရန် - ပုံသဏ္ဍာန်ကို အရွယ်အစား ပိုသေးငယ်စေရန် ပုံသဏ္ဍာန်ကို သေးငယ်စေရန် ပုံသဏ္ဍာန်တစ်ခုကို ရွေးချယ်ပြီး အရွယ်အစားသေးငယ်သော ခလုတ်ကို အရွယ်အစားပြောင်းပါ။
Flip ပုံသဏ္ဍာန် အလျားလိုက်ခလုတ် - ပုံသဏ္ဍာန်တစ်ခုကို ရွေးချယ်ပြီး ပုံသဏ္ဍာန်ကို အလျားလိုက်လှန်ရန် Flip အလျားလိုက်ခလုတ်
Flip ပုံသဏ္ဍာန် ဒေါင်လိုက်ခလုတ် - ပုံသဏ္ဍာန်တစ်ခုကို ရွေးချယ်ပြီး ပုံသဏ္ဍာန်ကို ဒေါင်လိုက်လှန်ရန် Flip အလျားလိုက်ခလုတ်
Rotate ပုံသဏ္ဍာန်ခလုတ် - ပုံသဏ္ဍာန်တစ်ခုကိုရွေးချယ်ပြီးနောက် ပုံသဏ္ဍာန်တစ်ခုကိုလှည့်ရန် Rotate ခလုတ်
Dropper ခလုတ် - အသုံးပြုရန် သင့်ဘလောက်မှ အရောင်တစ်ခုကို ရွေးချယ်ပါ။
ဆေးပုံးခလုတ် - သင့်ဘလောက်ရှိ အထည်များ၏ အရောင်ကို ပြောင်းလိုသည့်အခါ ၎င်းကို အသုံးပြုပါ။
Cut button - ပုံသဏ္ဍာန်တစ်ခုကိုဖျက်ရန်၊ ပုံသဏ္ဍာန်ကိုရွေးချယ်ပြီး ဖြတ်တောက်ခလုတ်ကိုနှိပ်ပါ။
မိတ္တူခလုတ် - ပုံသဏ္ဍာန်ကို ကော်ပီလုပ်ရန်၊ ပုံသဏ္ဍာန်ကို ရွေးချယ်ပြီးနောက် ကော်ပီခလုတ်ကို ရွေးချယ်ပါ။
Undo ခလုတ် - သင်လုပ်ခဲ့သည့်အရာကို ပြန်ဖျက်ပါ။
ပြန်လုပ်ရန်ခလုတ် - သင်လုပ်ခဲ့သည့်အရာကို ပြန်လုပ်ပါ။
Zoom in ခလုတ် - သင့်ဘလောက်ကို ဇူးမ်ချဲ့ပါ။
ချဲ့ရန်ခလုတ် - သင့်ပိတ်ဆို့ခြင်းတွင် ဇူးမ်ထုတ်ပါ။

























